Live2Dを動かすトラッキングソフトにはVtube Studio、nizima LIVE、Face Rigといったソフトがありますが、中でも無料で使えて高性能なVtube Studioは多くのVTuberさんが使う人気ソフトです。(Windows/Mac対応)
実際、Live2Dモデリングのご依頼をいただくことがありますが、いつもVtube Studioの使用をおすすめしています。
ここでは、そんなVtube Studioの導入方法とさらに魅力的にアバターを動かすための活用方法を解説します。
インストール方法(PC版)
VTube StudioのPC版はSteam経由で提供されています。まずSteamクライアントをインストールし、Steam内のストアページから「VTube Studio」をダウンロード・インストールしてください。
Steam版は基本機能がすべて無料で利用可能で、Webカメラを使ったフェイストラッキングにも対応しています。
無料版では画面上に小さなキャラが表示されますが、有料DLCで削除可能です。(映りこまないよう配信もできるので、無料版のままのVTuberさんも見かけます)

インストール後、SteamのライブラリからVTube Studioを起動しましょう。
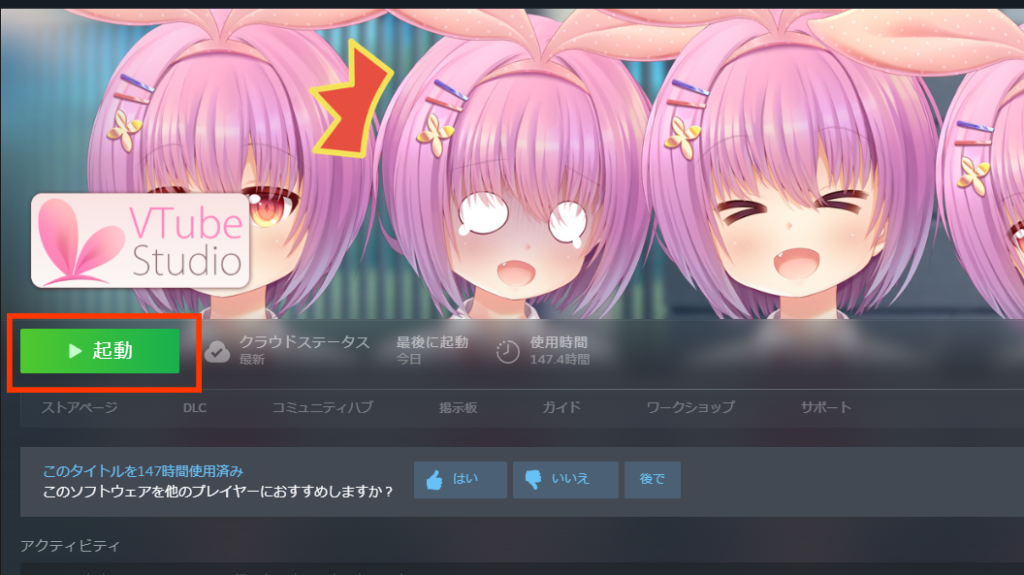
初回起動時には日本語を含む各種言語に対応しているため、画面表示に沿って設定を進められます。
VTube Studioはスマホ用アプリ(iPhone/Android)も提供されています。高精度なARフェイストラッキングが可能なiPhoneをWebカメラ代わりに使うこともできます(トラッキング精度は iOS > Webカメラ > Android の順に高いと公式で案内されています)。
スマホを使う場合はPCと同じネットワークに接続し、スマホアプリからPC版へトラッキングデータを送信する仕組みです。
ただし本記事では主にPC単体でWebカメラを使う方法を中心に解説します。
カメラ(Webカメラ)とフェイストラッキングの設定
まずWebカメラのセットアップを行います。
画面左のメニューから歯車アイコン(設定)をクリックしてください。(表示されていない場合は画面上をダブルクリックで出てきます)
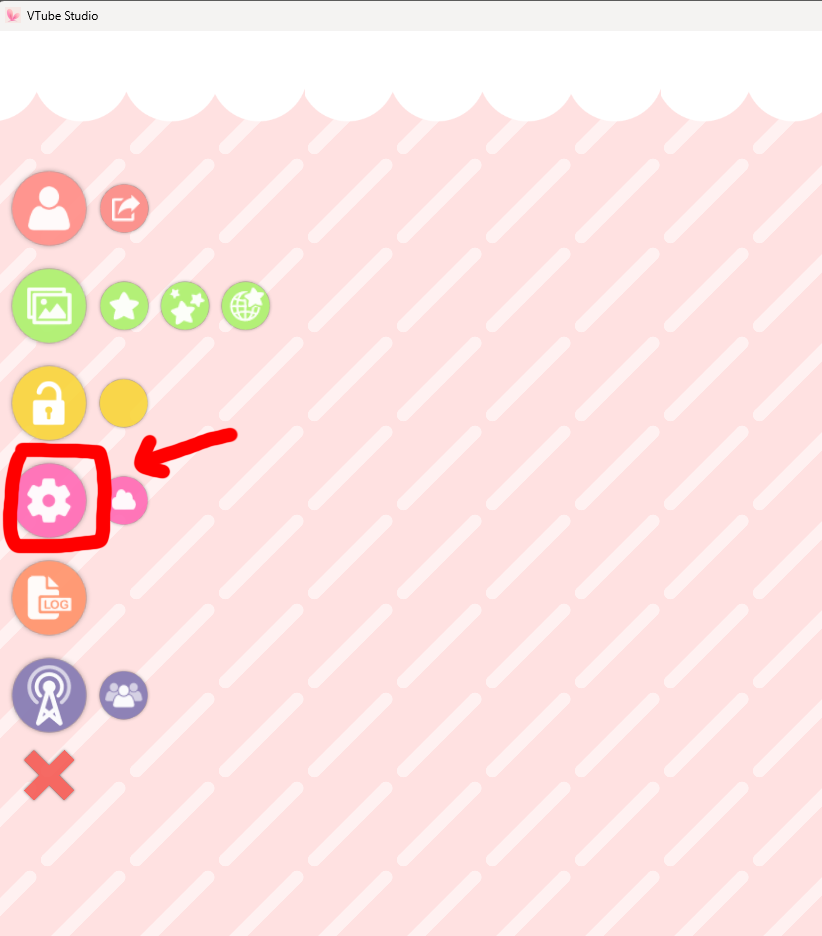
続けて画面上部に出てくるカメラのアイコンをクリックすると、右側に「カメラを選択する」という項目が表示されるので、使用するWebカメラのデバイスを選びます。
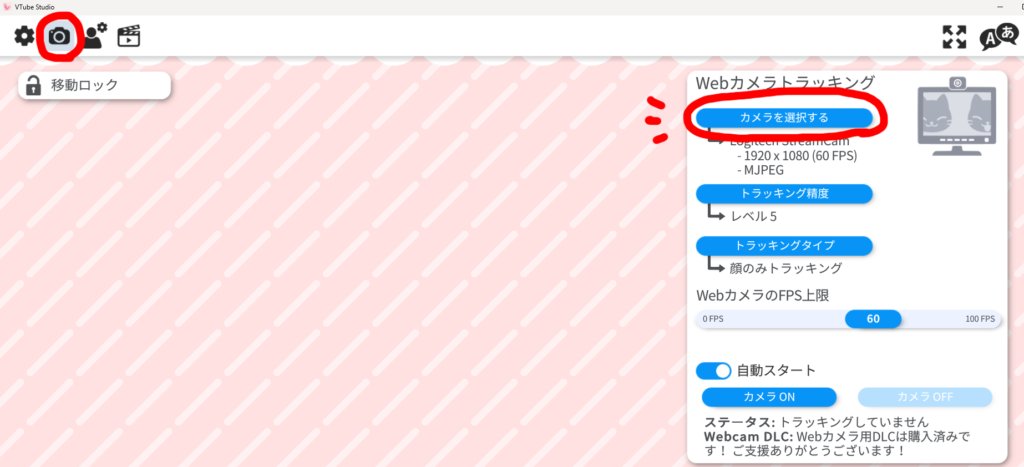
トラッキング用のカメラが選択できたら「カメラON」を押してトラッキングを開始しましょう(設定内の「自動スタート」をオンにすれば次回以降の起動時に自動でカメラが起動します)。
カメラによっては細かく解像度とFPSを選択できますが、パソコンのスペックに合わせて選ぶようにしてください。
- 通常の配信(ゲーム配信・雑談)なら
→ 1280×720、30FPS(推奨) - トラッキング精度重視(雑談配信・表情を強調する場合)
→ 1920×1080、30~60FPS
※Webカメラ性能やPCのスペック次第で精度が向上 - PCスペックがやや不安(低スペック環境)
→ 640×480、30FPS
正常にカメラが作動すると、自身の表情や動きに合わせて画面上のモデルが動くようになります。
Live2Dモデルのインポートと配置
VTube Studioにはサンプルモデル(Live2Dのデモキャラクター)がいくつか同梱されていますが、自分専用のアバターモデルを使いたい場合はモデルデータを読み込む必要があります。
モデルの導入方法は簡単で、VTube Studio左メニューの人型アイコン(モデル選択)をクリックし、一覧の一番左にある「自分のモデルをインポート」ボタンを押し「フォルダを開く」を押します。
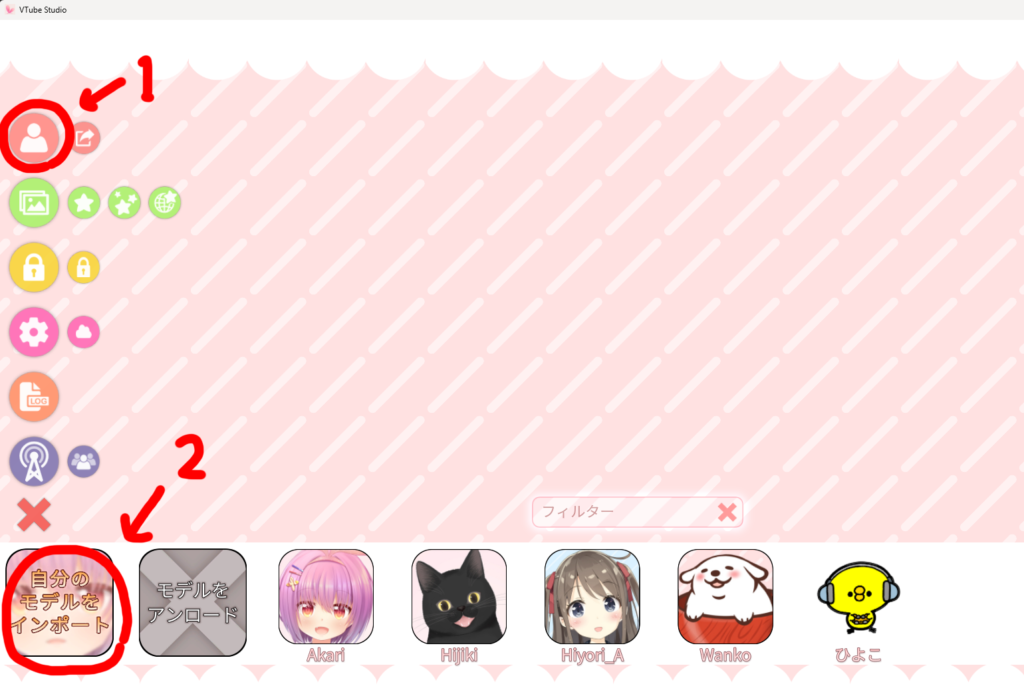
するとPC内のモデルフォルダを開くダイアログが表示されるので、自分のLive2Dモデル一式(*.model3.jsonと*.moc3が入ったフォルダ)を追加してください。※zipファイルではなく解凍したファイルを追加してください。
VTube StudioはLive2D Cubism形式のモデルのみ対応しており、VRM等の3Dモデルは使用できない点に注意してください。
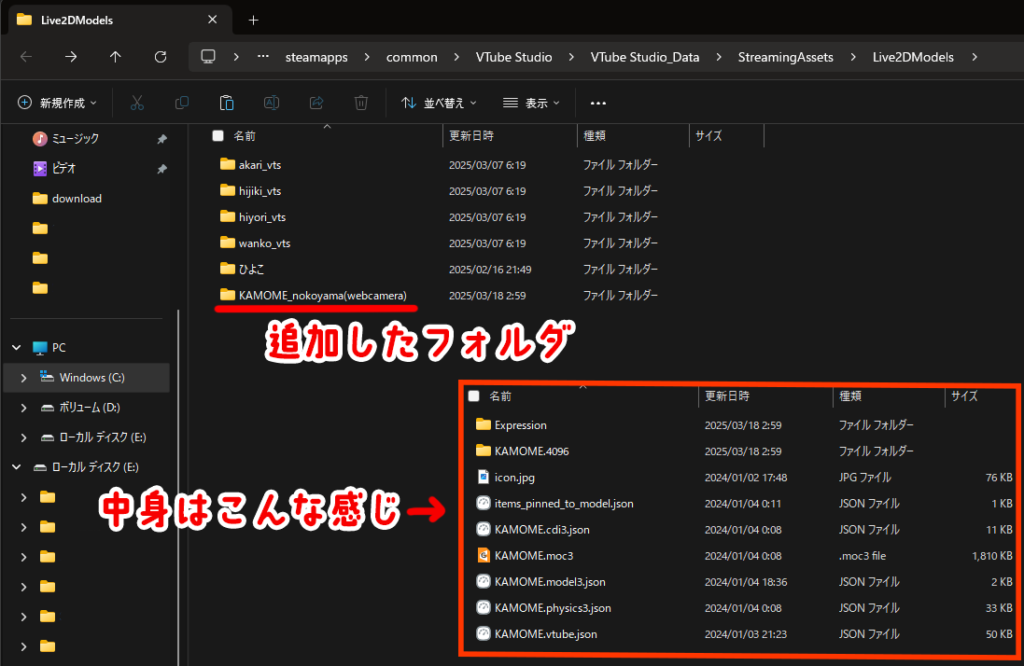
※のこやまさんのKAMOMEちゃんをお借りしています。
正しく配置できると、モデル選択メニューにそのモデル名が表示されますので、クリックして読み込みましょう。
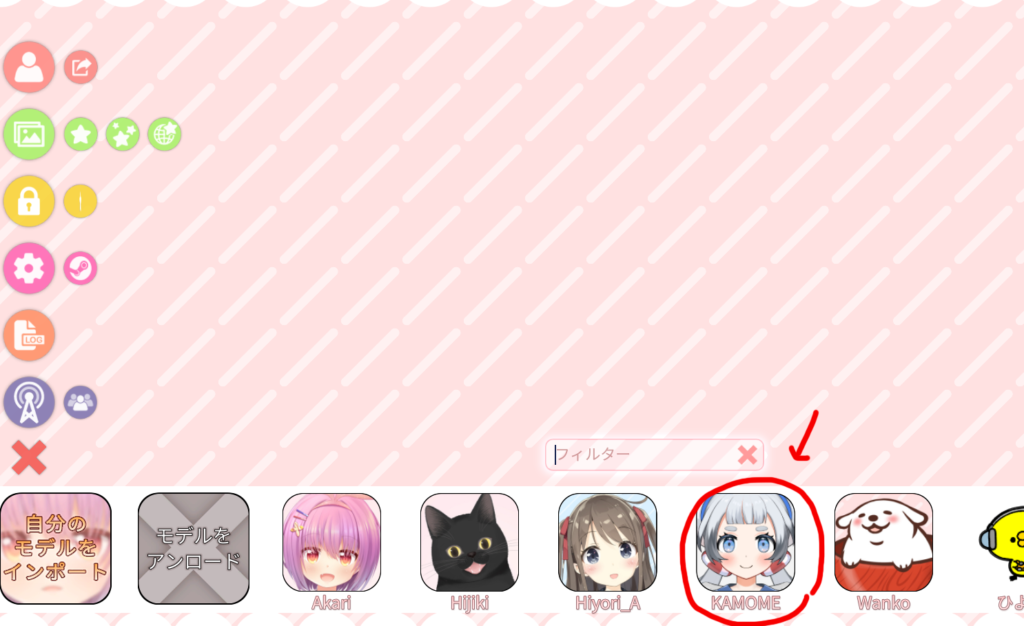
以上でモデルの追加が完了です。
モデレーター(モデリングした人)さんによってはセットアップまで済ませてくれていますが、個人によってカメラの種類や位置・角度などが異なるため、セットアップを任されることもあります。
セットアップが済んでいないと「自動セットアップを実行しますか?」といった文言が表示されます。
この場合は、顔の向きを整えて「自動セットアップ」をクリックしてください。
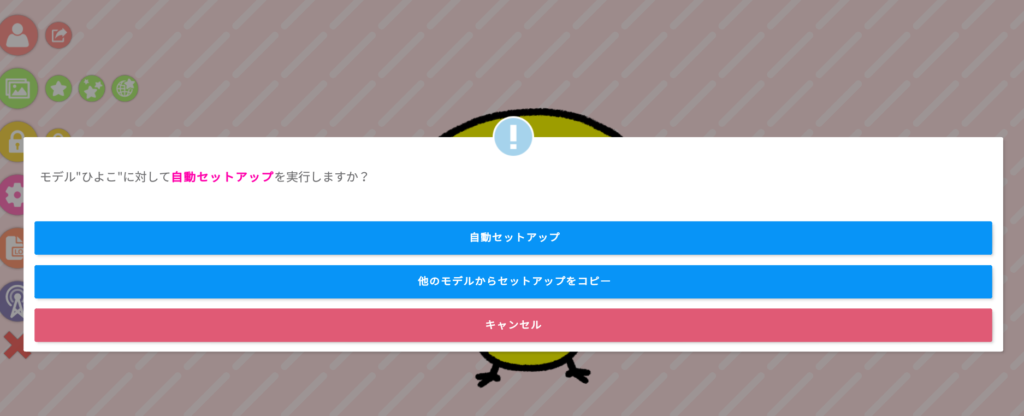
モデルの配置はドラッグ&ドロップで好きな位置に移動できます。
モデルを拡大縮小したい場合は、画面上でマウスホイールを回転させるか、ピンチ操作(トラックパッドの場合)で調整可能です。
自分が配信で映したい位置・大きさにモデルを配置しましょう。
フェイストラッキングの調整
続いてフェイストラッキングの細かな調整です。VTube Studioではデフォルトである程度うまく動くよう自動セットアップされていますが、より自然な動きをさせるにはトラッキングパラメータの調整が有効です。
サイドメニューの歯車アイコンを押して、上部メニューのカメラのアイコンをクリックし、少しスクロールすると「トラッキング設定」があります。
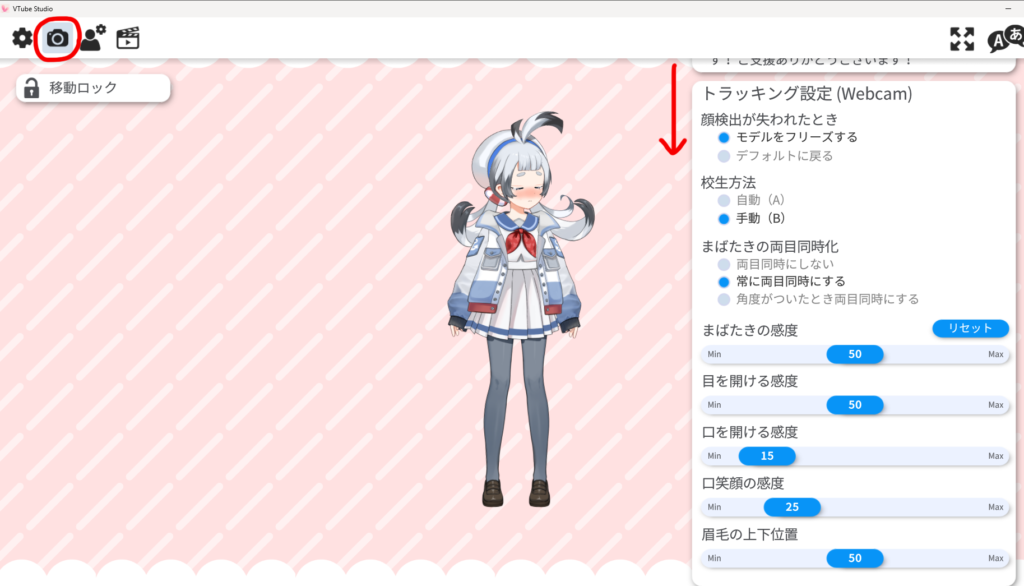
設定画面内の「トラッキング設定」では、顔の上下左右の回転や、目・口・眉の開閉具合など各種感度をスライダーで調節できます。
初期状態では各感度は50%程度になっていますので、まずはデフォルトのままモデルを動かしてみて、不自然さを感じる場合に少しずつ数値を変更すると良いでしょう。
特に「目を開ける感度」や「口の感度」は個人差が出やすいポイントなので、自分の表情のクセに合わせて微調整してください。
たとえば、口の動きで「い」の口が出ない場合はここの「口を開ける感度」とモデル設定の「Mouth Open」の数値を調整することでうまく出せるようになります。(モデル設定については以下で解説します)
また、「まばたきの両目同時化」については両目同時にするとウインクはできなくなりますが、環境の都合上カメラがうまく顔をとらえきれず変に片目だけ閉じてしまうのを防ぐことができます。(片目だけ痙攣しているのをたびたび見かけます)
モデル設定
続いてモデル設定の方法について説明します。
モデル設定は前述したとおり、モデレーターさんによっては事前にセットアップしてくれているので、いじって変なことにしたくない場合は触らない方がいいかもしれません。
セットアップをしておらず、導入時に「自動セットアップ」を選択した人は、調整をしないと目を見開いているのにモデルは半目になったり、口が痙攣しているようにパカパカしてしまったりするので調整するのをおすすめします。
モデル設定はサイドメニューの歯車アイコンをクリックし、上部の人型(歯車もついている)アイコンをクリックして調整しましょう。
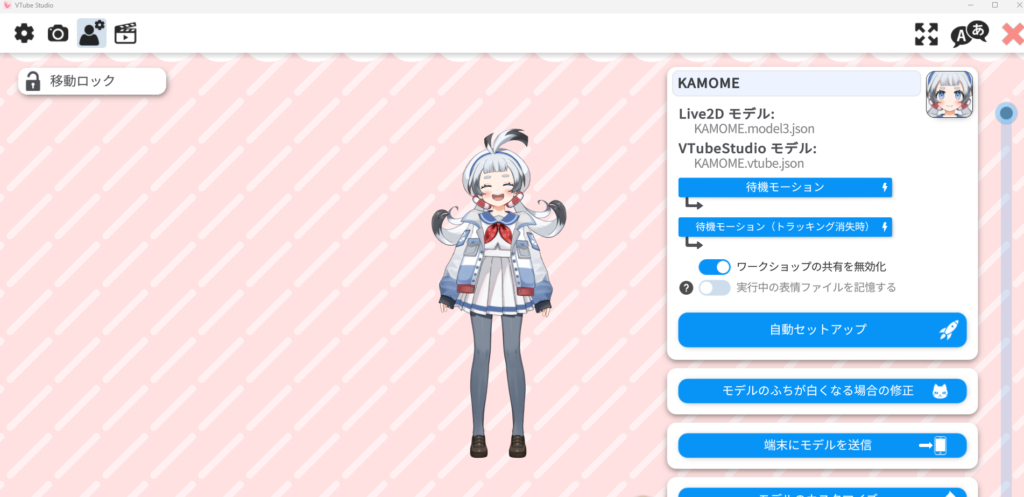
モデル設定上部のファイル名~モデルのカスタマイズまでは基本的に触りません。
その下にある「移動の設定(ガチ恋距離)」は、カメラに対して顔を近づけたり遠ざかったりすることでモデルも遠近する仕様なのですが、こちらは好みに合わせて使う・使わないを切り替えましょう。
↓ガチ恋距離「使う」の挙動
モデレーターさんが髪や服の物理演算(揺れるパーツ)を導入している場合、「移動の設定(ガチ恋距離)」の下にある「物理の設定」で調整できます。
揺れが大きすぎると不自然だと思ったら、適度に設定してモデルが生き生きと見えるように調整してみてください。
「物理の設定」より下から各パーツの動きの設定になります。
ここから基本的に英語表記で、数値が何を表現しているのか初心者にはわかりづらい箇所になっています。
例えば、以下は「Mouth Open」とあるので口の開閉に関するパロメーターです。
名前の下のINとOUTはできればモデレーターさん以外は触らない方がおすすめの箇所で、「スムージング」とその下にあるINとOUTの数値を調整しましょう。
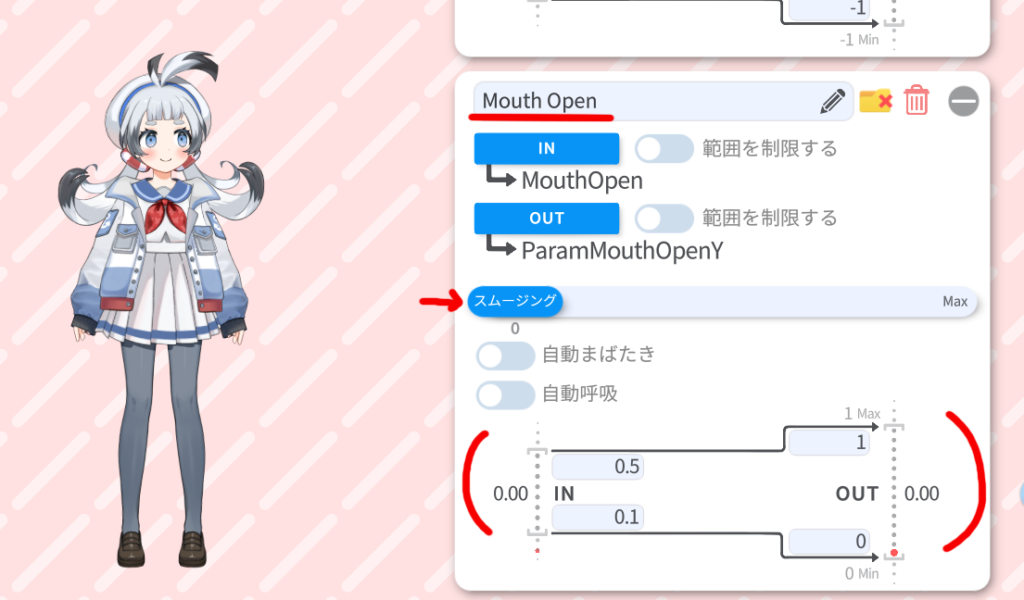
↓スムージングは数値を下げるとテキパキ動く感じで、数値を上げると鈍化します。
INとOUTの数値については以下の感覚で調整するといいでしょう。
・自分の実際の動き、表情を数値化したもの
・表情や動きの検出範囲を指定
OUT(出力値)
・Live2Dモデルに実際に反映させる動きの強さや範囲を設定
数値を大胆に変えず、少しずつ変えることで適切な動きを探していきましょう。
笑顔時の目のパロメーターである「Eye Smile 〇〇」がRightかLeftの片方しかないことがありますが、片目ずつ笑顔になるのを防ぐためにモデレーターさんがやっている手法です。
笑顔目の数値は通常時の表情にも影響して半目になってしまいがちなので、INの上を0.8、下を0.3などに調整してみてください。
キーバインド&表情ファイル設定
サイドメニューの歯車アイコンから、上部メニューの再生ボタンのようなアイコンを押すとキーバインドと表情ファイル設定を調整できます。(そもそも差分の表情やパーツがない場合はこの項目はスキップしてください)
キーバインドとは、キーボード操作で「うるうる目」や「白目」など自分の表情では表現できないような顔や服装などを発生させる設定です。文章では伝えづらいので、以下動画をチェックしてください。
これらをすべてキーボードの特定のキーを入力することで発生させています。
こちらもモデレーターさんによっては設定してくれますが、安価の依頼の場合や自作のモデルの場合は自分で設定する必要があります。
↓デフォルトだとこのようになっています。
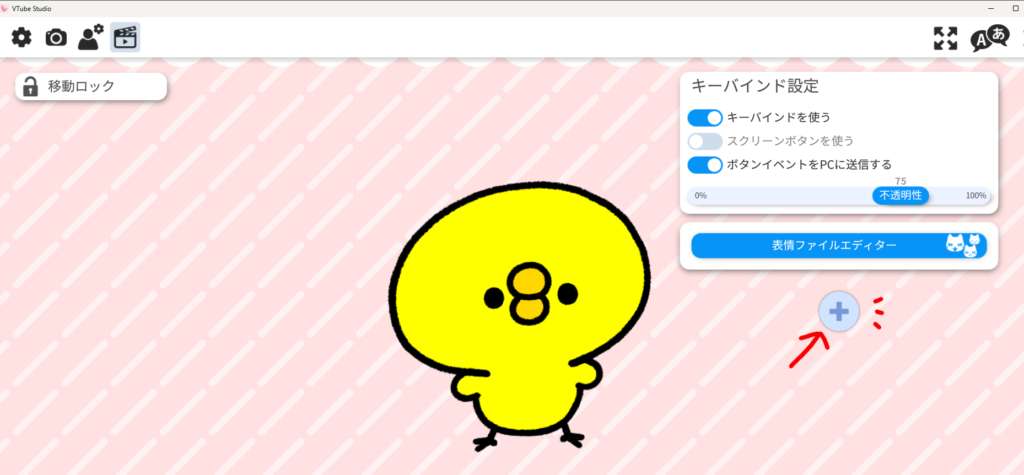
+ボタンから各表情を追加していきます。
まず、アクションタイプですが、表情やパーツを変える場合は「表情を切り替える(exp3)」で、一時的なアニメーションを発生させる場合は「モーションをプレイする(motion3)」を選択します。(モデレーターさんに教えてもらえるはずです)
次に表情ですが、どれを表示させるかを選びます。この名前もモデレーターさんがつけたものなので、わかりづらいかと思いますが、上から順番に設定していく方法で良いと思います。(多くの差分がある場合はスクロールできます)
続いて、キーの組み合わせを入力していきます。「REC」のボタンを押したあとに押したボタンが記録されるので、ほかの表情などと被らないように設定していきます。
1つのキーでも問題ないのですが、ゲーム配信などをしながら誤作動がないように複数キーで発生するようにするのがおすすめです。
ジェスチャーで操作(手を振る動きなどを検知)やスクリーンボタン(VTube Studio上にボタンを置く)で発生させることも可能ですが、あまり一般的ではないのでここでは割愛させてください。
多く差分表情を使う人はSTREAM DECKのプラグインで発生させているイメージです。
ここまでが基本的なVTube Studio上でモデルを動かす設定です。
OBSとの連携方法
ライブ配信ソフトOBS StudioにVTube Studioの映像を取り込む方法として、ウィンドウ(ゲーム)キャプチャで透過映像を取得する方法と、Spout2プラグインを用いた方法の2種類が代表的です。
ここではそれぞれの手順を説明します。
方法①:ゲーム/ウィンドウキャプチャ+透明背景の利用
VTube Studio側で背景を透過に設定し、OBSでウィンドウをキャプチャする方法です。
まずVTube Studioの左メニューから写真アイコン(背景設定)をクリックし、背景一覧から「ColorPicker」という項目を選択してOKを押します。
このColorPickerは背景色を単色指定する機能ですが、画面下部に「透過 (OBS)」というスイッチが表示されるので、これをオンにしてください。これによりVTube Studioの背景が透明扱いとなり、対応するキャプチャで背景を抜くことができます。
次にOBS側でVTube Studioのウィンドウを取り込みます。
OBSの「ソース」リストで「+」ボタンを押し「ゲームキャプチャ」を追加しましょう(通常のウィンドウキャプチャでも構いませんが、ゲームキャプチャの方が軽量です)。
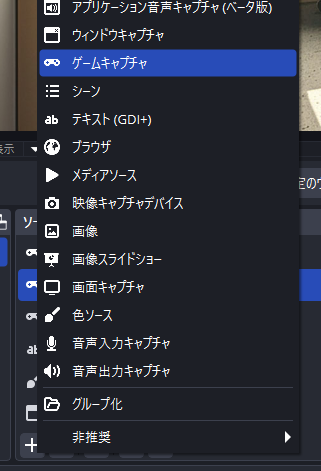
モード設定で「特定のウィンドウをキャプチャ」に変更し、ウィンドウ名に「VTube Studio.exe – VTube Studio」を指定します。さらに、その下の「透明カラーを許可」あるいは「透過を許可」にチェックを入れてください。
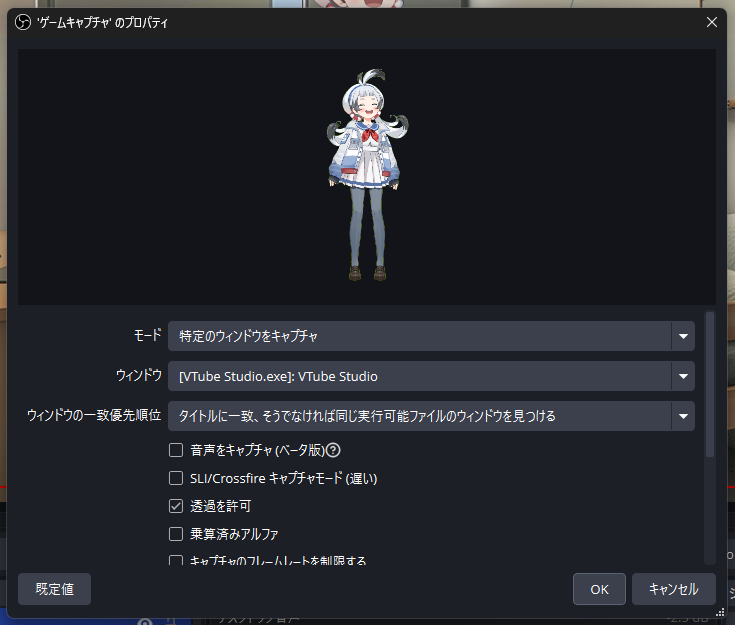
こうすることで、先ほどVTube Studio側で設定した透明背景がOBS上で有効になり、アバターのみが背景透過された状態で表示されます。
最後にVTube Studio側のUI(サイドバー)を非表示にしておきましょう。
左メニューの一番下にある「×」ボタンを押すとVTube Studioのメニューアイコン類が消え、モデルだけの映像になります(メニューを再表示したい場合は画面をダブルクリック)。
以上でOBS上に透過アバターを載せる設定は完了です。
方法②:Spout2プラグインで直接映像連携(高性能・低遅延)
Spout2とは、対応アプリ間で映像テクスチャを共有する仕組みです。
Windows環境であれば、VTube StudioとOBS双方がSpout2に対応しているため、これを使うことで高い描画パフォーマンスかつ低遅延でモデル映像を受け渡しできます。
具体的には、OBSにSpout2プラグイン(Off-World Live社のプラグイン)をインストールし、VTube Studio側でSpout出力を有効にします。
OBS公式サイトやGitHubからプラグイン(obs-spout2-plugin)をダウンロードし、指示に従って導入してください。
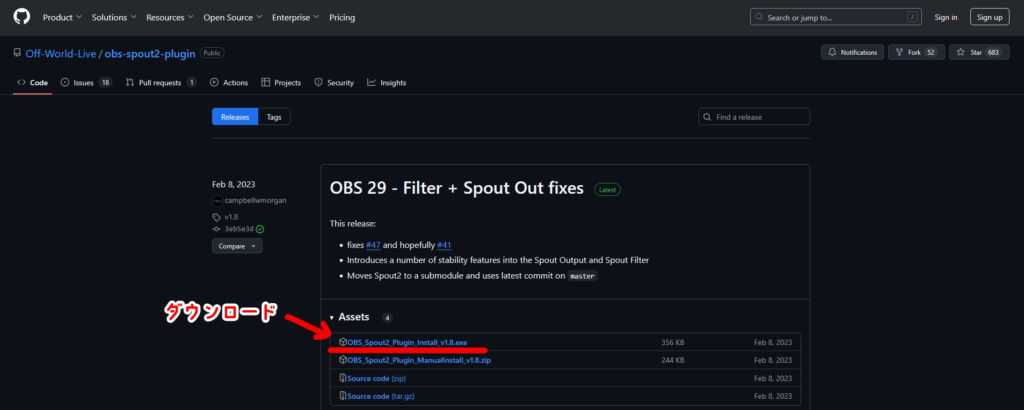
ダウンロード完了後、ファイルを実行してインストールしていきます。(Spoutのインストールはすべて英語なので、ちょっと怖いな・・・と思うかもしれませんが、Live2Dだけでなく3Dの配信でも使う人も多い人気ツールなので安心して使えるはずです。)
インストール手順は以下の通りです。
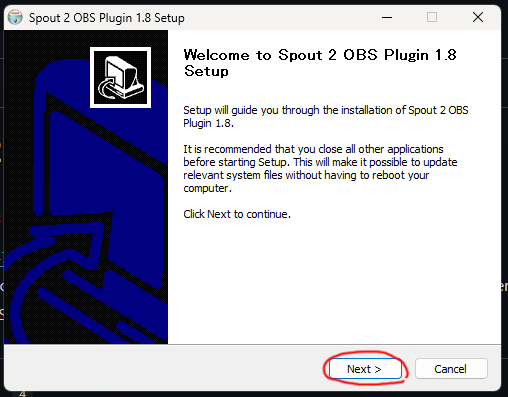
↓
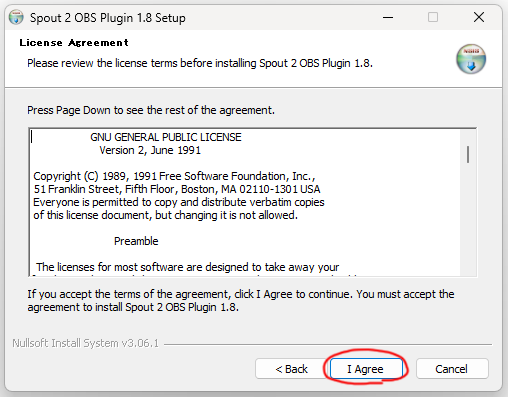
↓
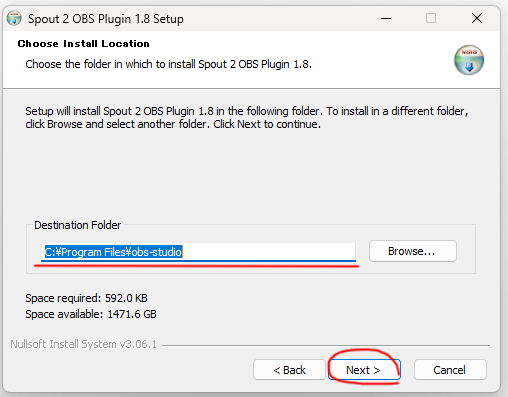
↓
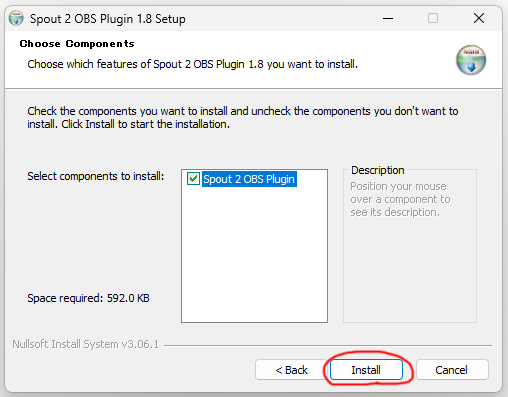
プラグイン導入後、VTube Studioの設定(カメラアイコン)画面を下にスクロールすると「Spout2」に関する設定項目があります。
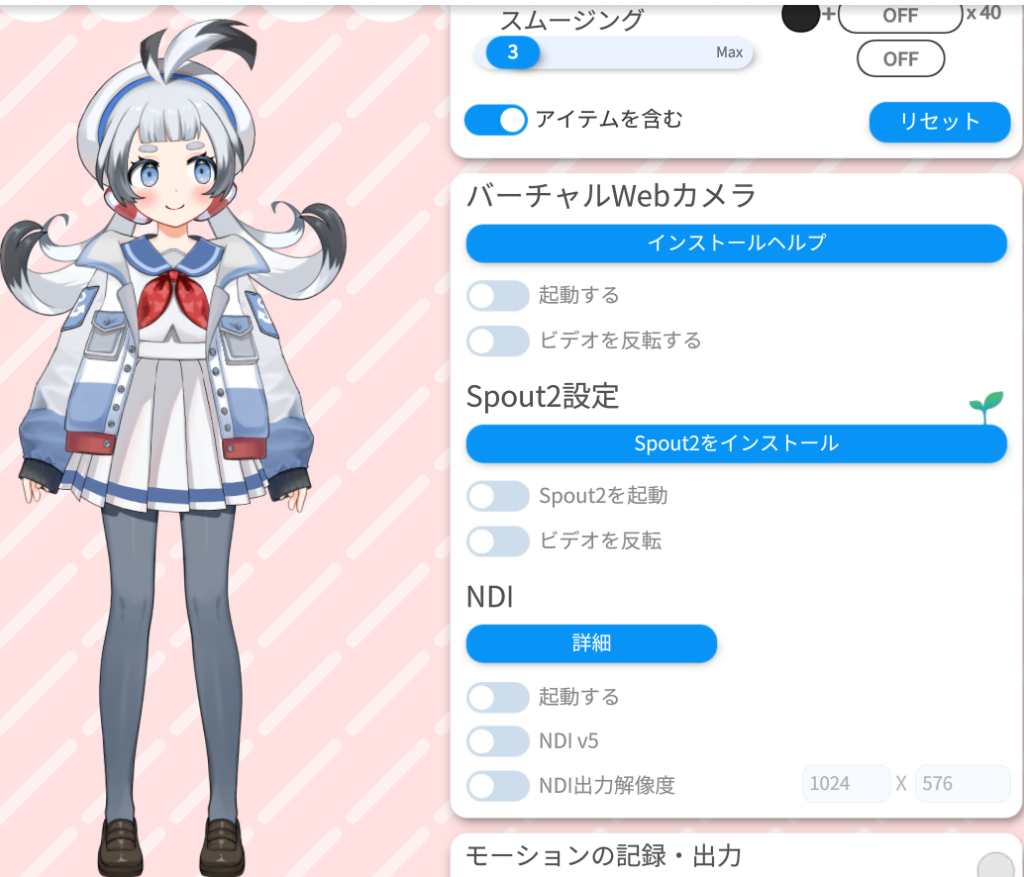
そこで「Spout2を起動」をオンにします。
続いて、背景をColorPickerにして透過設定にします。
次にOBSに戻り、「+」ボタンから「Spout2 Capture」というソースを追加します(プラグイン導入後に選択肢が追加されています)。
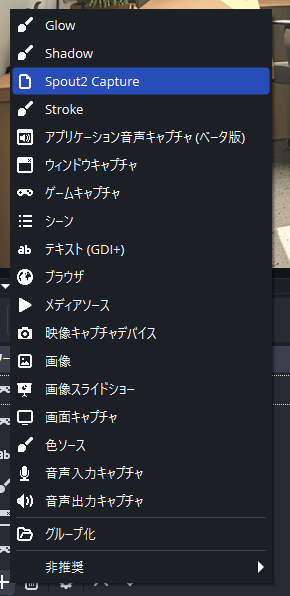
ソースのプロパティで映像ソース一覧から「VTube Studio」を選択すれば、VTube Studioの描画映像が直接OBSに取り込まれます。
よりPC負荷を抑えて配信したい場合や、遅延を極力減らしたい場合はSpout2連携を活用すると良いでしょう。
なお、Mac環境の場合Spoutが使えないため、代替としてNDIプラグインの利用が可能です(Windows/Mac対応ですが若干遅延があります)。
よくあるトラブルの解決策
VTube Studioを使い始めた初心者の方がつまずきやすいトラブルと、その対策をまとめます。
口の動きが思うように反映されない場合
口パクが小さい・開かない場合は、トラッキングの感度調整を行いましょう。
設定画面の「Mouth Open(口の開閉)」パラメータを確認し、普段通り口を大きく開けた状態で入力値(IN)の上限が1.0近くになるように調節します。
例えば、デフォルトで口の開閉が50%程度にしか反応していないなら、入力上限値(IN上側)を下げて0.4~0.5程度に設定すると、普通に口を開けた状態でモデルの口が最大まで開くようになります。
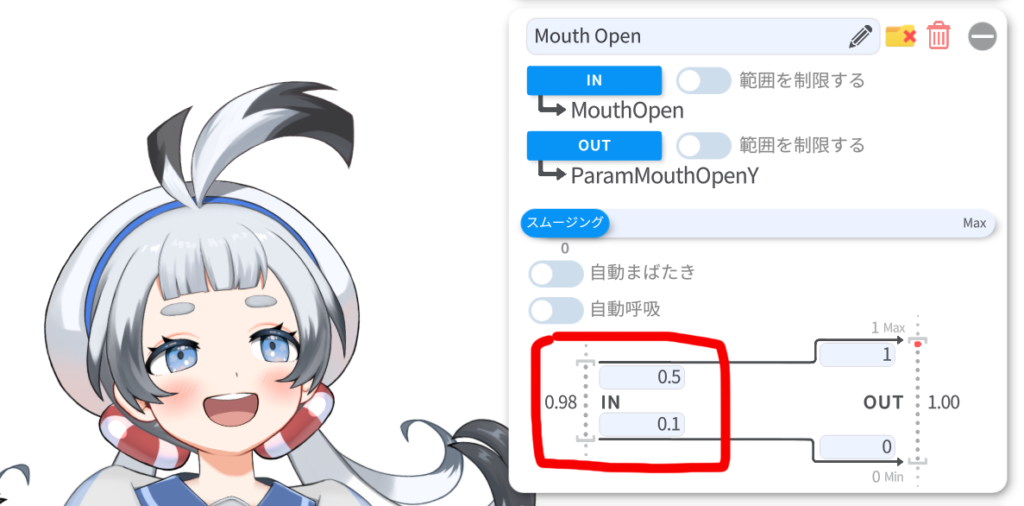
赤枠で示したように、IN上側を実際の口を目一杯開けたときの値に合わせ、IN下側を0.1程度に設定しています。
モデルの目が常に半目になってしまう場合
目の開き具合も個人差で調整が必要なポイントです。
カメラ設定内にある「目を開ける感度」を上げてみることで改善することがあります。
同様に設定画面で「Eye Open Left/Right(目の開閉)」に対して、普段どおり目を見開いた状態で入力(IN)の上側が1.0程度になるよう数値を下げてください。
目の開きが最大まで表現されず半開きになっていた場合、これで常時パッチリと開くようになります。
加えて「Eye Smile(目の笑い)」パラメータも調整しておくと、笑ったときに目が細くなりすぎる問題が緩和されます。
これらの設定により半目状態が解消され、自然な目の開閉になります。
トラッキングが途切れたり外れたりする
まずはカメラの映像環境をチェックしましょう。
部屋が暗すぎたり、顔が画面から外れると認識が途切れやすくなります。
明るさを確保し、なるべく正面から顔全体が映るようにしてください。
また定期的に「キャリブレーション」を行う習慣も有効です。キャリブレーションを行うと現在の顔位置を基準としてトラッカーをリセットできます。
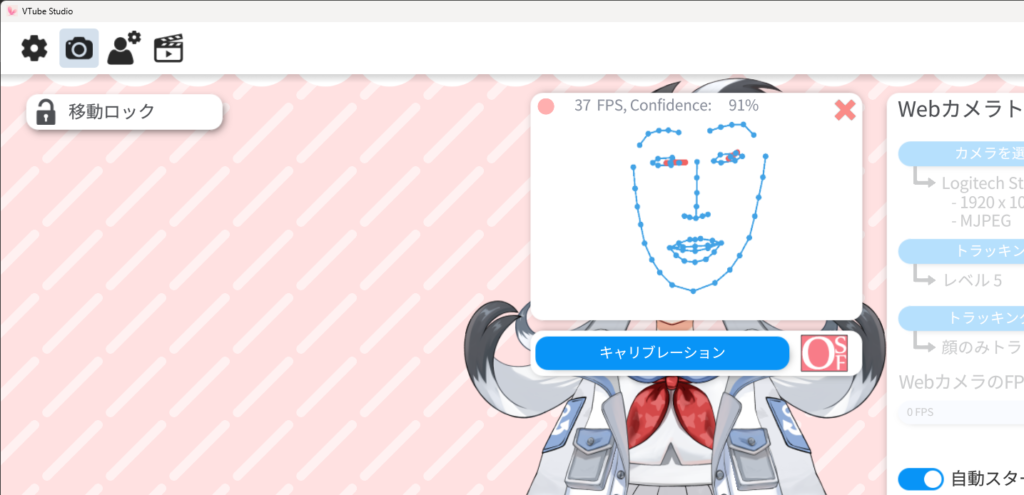
これにより追従がズレてきた場合でも正面向きに補正可能です。
ソフト面では、Windows環境でWebカメラトラッキングが動作しない場合、Windowsのメディア機能パックが必要になるケースがあります(特にWindows 10/11 Nエディション使用時)。
そのほか、グラフィックボードをお使いであればNVIDIA製GPU向けの高精度トラッカーを利用する手もあります。
VTube StudioのSteamワークショップDLCに「NVIDIA Broadcast Tracker(無料)」があり、対応GPU(RTXシリーズ)を搭載していればそちらに切り替えることでトラッキング精度やパフォーマンスが向上します。
環境に応じて最適なトラッキング方法を選択しましょう。
アイテム(小物)の追加方法
VTube Studioではモデルだけでなく、小物(アイテム)をシーンに追加して一緒に表示することができます。
公式から提供されている簡単な帽子や眼鏡などのアイテムもありますが、ユーザー自身でオリジナルの画像やLive2Dモデルをアイテムとして導入することも可能です。
ここでは公式アイテムの追加とカスタムアイテムの導入方法について解説します。
公式・標準のアイテム追加
左側メニューのプレゼント箱アイコン(アイテム)をクリックすると、現在使用可能なアイテムの一覧が表示されます。
VTube Studioには初期状態でいくつかのPNG画像の小物が同梱されていますので、一覧から選んでクリックすればモデルと同じシーン上に追加されます。
追加されたアイテムはドラッグで配置を変更でき、「Live2Dモデルに付ける」をオンにするとモデルに固定(追従)させることもできます。
固定するとモデルの動きに合わせてアイテムも一緒に移動するので、帽子を被せる・小物を持たせるといった用途に便利です。
不要になったパーツはクリックしながら右下にもっていくとゴミ箱が表示され削除可能です。
カスタムPNGアイテムの導入
自作の画像をアイテムとして追加することも可能です。
VTube Studioのインストールフォルダ内にItemsというフォルダがあり、その中にある画像ファイルがアイテム一覧に読み込まれます。
任意のPNGを直接Itemsフォルダに入れてVTube Studioを再起動(またはアイテム一覧をリフレッシュ)すると、新しいアイテムとして追加されます。
またはVtube Studioに画像を直接ドロップすることでも同様に追加することが可能です。
うまくモデルにくっつかない、と思った時はマウスポインターの先っちょをくっつけたいパーツと合わせてドラッグするのを意識してみてください。
画像ではなく、マウスでクリックしている部分がくっつくという感じです。
Live2Dモデルをアイテム化する方法
VTube Studioでは画像だけでなくLive2Dモデルを小物(Live2Dアイテム)として追加することもできます。
やり方は簡単で、上記と同じItemsフォルダ内にLive2Dモデルのフォルダ(.model3.jsonとリソース一式)を入れるだけです。
そうすると、そのモデル名がアイテム一覧に表示され、クリックすれば他のアイテム同様にシーンへ追加されます。
Live2Dアイテムは通常のLive2Dモデルと同様に物理演算や表情等が設定可能で、例えば耳や尻尾だけ別モデルとして作成しておきアクセサリ的に付ける、といった使い方もできます。
さらに個別のホットキーを割り当てて動きを制御することも可能です。
Live2Dアイテムは配置後に先述のピン留め機能でメインのモデルに付随させられるため、まるでペットキャラや追加パーツがあるような演出を加えられます。
ぜひ創意工夫して配信画面を賑やかにしてみてください。
まとめ
Vtube Studioのセットアップ方法について解説してみました。
バージョンの違いにより名称や設定方法が異なることも今後あるかもしれませんが、なるべく最新に保つよう努めてまいりますので、古い情報だと思ったら教えていただけますと幸いです。
使い込みによってはこの記事で紹介した設定以外にも本当に様々なことができるツールですので、気になる部分はどんどん触って試してみてください!
最後に、困ったときは公式マニュアルやコミュニティも大いに役立ちます。VTube Studioはアップデートも活発で、2025年現在も新機能が次々と追加されています。
公式の日本語マニュアルやFAQ、そしてDiscordコミュニティで最新情報や質問対応が提供されています。初めてのVTube Studio導入から配信への応用まで、本記事の内容がお役に立てれば幸いです。
あなたのVTuber活動がスムーズにスタートし、魅力的な配信ライフを送れることを願っています。

